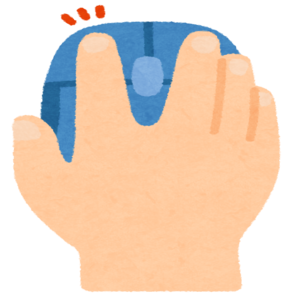
スクリーンショット:
主な特長
このアプリは.Net6のダウンロードが必要です。 ソフトウェアが動作しない場合は、下記リンク先からダウンロードして下さい。 リンク: https://dotnet.microsoft.com/ja-jp/download/dotnet/6.0
・使用方法 ①フォーム(操作画面)左下の「設定」からクリックする座標とクリックする間隔、クリックする回数を設定して「OK」ボタンを押して下ださい。 設定画面説明(フォーム左下の「設定」をクリック):クリックする座標はフォーム(操作画面)左上の「移動位置X」(画面横方向)とフォーム(操作画面)右上の「移動位置Y」(画面縦方向)に入力してください。 設定画面説明(フォーム左下の「設定」をクリック):「現在位置X」と「現在位置Y」は現在のポインタの座標を表示しています。 設定画面説明(フォーム左下の「設定」をクリック):「回数:」ではクリックする回数を設定できます。 設定画面説明(フォーム左下の「設定」をクリック):「間隔:」ではクリックする間隔を設定できます(1 msは、0.001秒で、1000 msで1秒です)。 設定画面説明(フォーム左下の「設定」をクリック):「回数:」と「間隔:」はスライダーをスライドさせる他にキーボードの右矢印ボタン(→)と左矢印ボタン(←)で細かく調整できます。また、スライダーを1クリックすることで大きく調整できます。 設定画面説明(フォーム左下の「設定」をクリック):フォーム(操作画面)右下の「テスト」ボタンを押すことで設定した座標を一回クリックします。 設定画面説明(フォーム左下の「設定」をクリック):フォーム(操作画面)左下の「OK」ボタンを押すことで設定を完了できます。 ②フォーム(操作画面)真ん中のスライダーでフォーム(操作画面)上の「スタート」ボタンを押した後、何秒後に動作を開始する設定します。 ③フォーム(操作画面)上の「スタート」ボタンをクリックすると設定画面で設定した座標のクリックを開始します。 ④フォーム(操作画面)上の「ストップ」ボタンをクリックすると途中で中止することができます。 ⑤フォーム(操作画面)上のボタンの表示が100 %になると(設定した動作が完了すると)「終わりました」という画面が新たに表示されるので「OK」を押してください。

