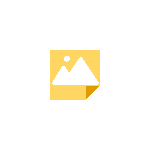主な特長
画面キャプチャツールです。 キャプチャした画像を附箋の様に画面上に表示します。 画像付箋では以下の操作が行えます。
・透明化 ・最小化表示 ・拡大/縮小 ・回転/反転 ・背景色、枠線の設定 ・画像として保存 (JPEG, PNG, BITMAP, GIF) ・クリップボードへ貼り付け ・一時ファイルに画像として保存して、そのパスをクリップボードに ・外部アプリケーションで開く
<<使用方法>> アプリケーションを実行するとタスクバーに常駐します。 タスクバーアイコンをダブルクリックするか、「Ctrl」+「Shift」+「1」のショートカットキー(設定から変更可)でキャプチャ範囲の選択が開始されます。範囲選択後、画像が付箋として表示されます。 付箋を右クリック(またはショートカットーキー)で各種操作が行えます。 付箋は「Esc」キーで閉じれます。
<<特徴>> ■画像付箋 キャプチャした画像を付箋のように表示します。 キャプチャ後すぐに画像を確認したい場合や、何か見ながら作業する際のメモに最適です。 透明化や最小化表示も出来るので作業の邪魔になりません。
■正確な範囲指定 キャプチャの範囲選択時にはマウスカーソル周辺の拡大画像、選択範囲の情報(サイズ、座標位置)が表示されます。また、十字キーでの操作も行えるため、正確な範囲/サイズでキャプチャが行えます。
■外部アプリケーションで開く 一度ファイルに保存することなく、直接外部アプリケーション(※)で開くように設定することが可能です。 画像に注釈や文字などを入れたい場合、MS PaintやGimp等といった使い慣れた画像編集ツールで編集することが出来ます。 編集後はその内容が画像付箋にも反映されます。 (※仕組み上、一時ファイルに保存した画像をアプリケーションで開きます。よって起動パラメータに画像ファイルを指定できるアプリケーションのみ指定可能です。)
■アウトプット クリップボードや各種画像フォーマットでの保存に加えて、 一時ファイルに画像として保存し、そのファイルパスをクリップボードに張り付けることが出来ます。キャプチャした画像をすぐに別のアプリで利用したり、アップロードする場合などに有用です。
その他のおすすめ
レビュー
記事
- 3
Flexikey
- 4
Move Window
- 5
循迹键鼠
- 6
Countdown-倒计时
- 3
Flexikey
- 4
Move Window
- 5
循迹键鼠
- 6
Countdown-倒计时