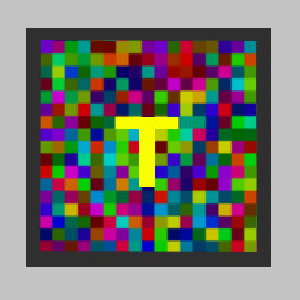Kuvaus
Have you ever wondered how to store securely passwords in images or just how to store passwords and text in a secure way?
MyEncryption is able to store any kind of text in an image. The application is using a symmetric key to encrypt and decrypt data.
Why is it more secure than some other encryption?
All of the encryption which is used in the app are developed with the programme. Thus, it gives an extra security, because I am the only one who knows how it works. (In cryptography when an encryption is hacked, is mostly by the knowledge how the algorithm works.) Furthermore, you are the only one who knows which image contains your encrypted data.
Is it easy to use?
It is super easy to use. With 5-6 clicks/taps you have already encrypted your text. (+typing) With 3-4 clicks/taps you could decrypt the data from the image. After decryption it is extremely easy to add more passwords or any kind of text to the image.
Why do I share it for free if it is so marvellous?
Firstly, because I could not find any good applications which was not using AES encryption. Not speaking about an application which stores the text in an image. Thus, I might say, it is a known, but unique way to store any kind of data. Secondly, why should I keep a so awesome thing to myself.
How to use it (in details)?
On the Main Page you could see 2 buttons one for encryption and another one for decryption.
Encryption: 1. By clicking/taping on the button you could choose an image from the pop up window. 2. When you chose your image, you could see another page where you could see the image on the top left corner and a textbox where you could write your text. 3. When you clicked/tapped on the "Next" button you have to give a password (it is recommended to use a strong unique password) 4. On the next page you could see a preview of the image. If you would like to save it, you should click/tap on the "Save" button. There is always a chance to go back.
Decryption: 1. By clicking/taping on the button you could choose an image from the pop up window. 2. When you chose your image an other page appears where you have to give your password. 3. After entering the password, you could see the decrypted text. On this page you have some options. Go back to the Main Page, Extend the text, click/tap on the "Save" button or Delete the data from the image When you either extend or delete the text, you have to click/tap on the "Next" button. 4. On the next page ("Next" clicked/tapped) you could see a preview of the image. If you would like to save it then you should click/tap on the "Save" button. There is always a chance to go back.
The application does not store your password in any way!!! Without it, you cannot decrypt the data.
You should close the application after every single use (security reasons).
You could use this application on every Windows 10 device.