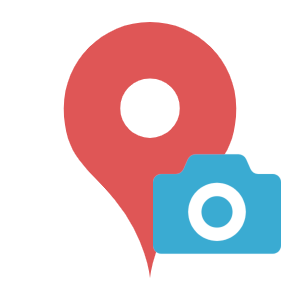Descripción
+ Simple usage instructions. If you specify the folder containing the photo file and press the "Search" button, the file containing the location information will be displayed. (*1) Alternatively, you can drag and drop the file from Explorer. Leave the folder name blank and press the "Search" button, or select "Select a folder..." in the combo box to display the "Folder Selection Dialog". When you select the extracted file list, a mark will be displayed on the map. You can move the map by clicking the mouse, and use the mouse wheel or slider to zoom in / out. If you right-click the file list, you can select "Open in a browser", "Copy to clipboard", "Edit memo", "Copy file", or "Exclude from list". If you drag the marker or change the image, "Copy file" changes to "Update location information". To select multiple, press Shift key or Ctrl key at the same time. To select all, press "Ctrl+A". When adding a marker, you can specify the latitude and longitude from "Google Map" via the clipboard. (*2) You can try by loading the included "Sample.jpg". To search at startup, specify the folder name in the argument of the shortcut. To open the saved XML file at startup, specify the file name in the shortcut argument. The following functions are assigned to the controls.
1. Folder list. Right click or Delete : Excluded from the list.
2. List view. Drop a saved XML file or a JPEG file with location information. A : Add Marker. Ctrl + A : Select all. Ctrl + D : Initial state. G : Open in a browser. M : Change marker. Shift+ C : File copy. Ctrl + C : Copy text to clipboard. V : Display of selection marker. H : Hide the selection marker. R : Invert display of selection marker. Delete : Excluded from the list.
3. Image. Right click to change image or drop image file.
4.Map P : Switching aerial photographs. U : Zoom up. D : Zoom down. C : Copy image to clipboard. T : Create SendTo shortcut. Ctrl + T : Remove SendTo shortcut. Ctrl + O : Open XML file. Ctrl + S : Save as XML file.
(*1) It will be searched in add mode, but if you press CTRL key at the same time, it will be in new mode. (*2) Open "Google Map" from your browser and right-click to select the coordinates to enter automatically.
+ Precautions. The target file extensions are "*.jpg", "*.jpeg", and "*.jfif". Photos that do not have location information will not be searched. If you specify anything other than JPEG when changing or adding an image, you will be asked if the image can be converted to JPEG at the time of update. Only the location information is updated in the photo file, and the marker type and notes are not recorded. When saved as XML, the current state is saved, but the location information of the photo file is not updated. Google Maps is copyrighted, so please use it only for private use.