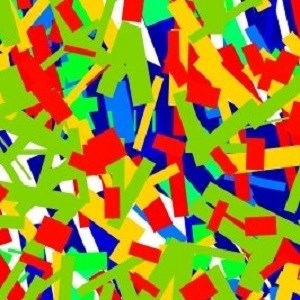Descripción
Dibujo es una aplicación que permite utilizar colores RGB para dibujar. Seleccione a través de controles de desplazamiento cada uno de los canales RGB y gama. También, puede utilizar reconocimiento de voz para indicar cada uno; al hacerlo, visualizará el color; y, el control de desplazamiento se ubicará en el valor indicado.
Podrá: Utilizar la herramienta de reconocimiento de voz: Generar un historial de cada color COLOR DE CANVAS: (el espacio de dibujo) COLOR DE FONDO: (da el marco del canvas) LAPIZ Comenzar a dibujar Pasar al canvas de dibujo Volver a Configuración Borrar un dibujo Borrar puntos Línea completa Borrar todas las líneas Establecer TRANSPARENCIA circunferencia verde Generar un canvas nuevo Agregar una imagen Controles para la imagen Guardar la imagen generada Salir de la aplicación __________________________________________________________________________ Utilizar la herramienta de reconocimiento de voz:
A la derecha del rectángulo que configurará (Color 1 o color 2), Clic en la opción VOZ, Abre el panel de colores: ROJO, VERDE , AZUL. GAMA. Al seleccionar cada opción inicia reconocimiento de voz: dicte en el idioma de su sistema el NUMERO ENTERO RGB QUE CORRESPONDA, VALIDARÁ CON VOZ (encienda los parlantes). En el rectángulo, queda configurado el canal (R,G o B , GAMA) que seleccionó. Gama da la transparencia del color, haciendo combinables el FONDO con el CANVAS, y con el lápiz. GAMA 255 es totalmente opaco.
En cualquier momento, utilice el control de desplazamiento para modificar los valores. En ambos casos visualiza el color generado en los rectángulos superiores.
__________________________________________________________________________ Generar un historial de cada color
Click en color RGB1 o RGB2. En ese mismo cuadro historial puede escribir descripciones propias para luego copiar a otras aplicaciones. Utilice esta aplicación para conocer y utilizar RGB en otras aplicaciones.
Después de configurar los colores en Color 1 y/o color 2. Configure a que espacio y/o lápiz aplicará los colores:
__________________________________________________________________________ COLOR DE CANVAS: (el espacio de dibujo)
clic en Canvas 1 o Canvas 2.
Canvas 1: establece como color de canvas , el color RGB de COLOR 1. Canvas 2: establece como color de canvas , el color RGB de COLOR 2.
__________________________________________________________________________ COLOR DE FONDO: (da el marco del canvas)
clic en Fondo 1 o Fondo 2.
Fondo 1: establece como color de FONDO , el color RGB de COLOR 1. Fondo 2: establece como color de FONDO , el color RGB de COLOR 2. __________________________________________________________________________ LAPIZ
clic en Lápiz 1 o Lápiz 2.
Lápiz 1: establece como color de lápiz , el color RGB de COLOR 1. Lápiz 2: establece como color de lápiz , el color RGB de COLOR 2.
Debe seleccionar el grosor desde uno hasta 100. Inicialmente se encuentra en cero.
__________________________________________________________________________ Comenzar a dibujar Clic en Nuevo Canvas, y a continuación: __________________________________________________________________________ Pasar al canvas de dibujo
clic en la letra C superior izquierda. __________________________________________________________________________ Volver a Configuración clic en la letra C superior izquierda. puede cambiar los colores y el grosor de lápiz y pasar de canvas a configuración en cualquier momento
__________________________________________________________________________ Borrar un dibujo Seleccione una de las tres opciones de borrado:
borrar puntos Al pasar el puntero por el canvas borra cada punto en el área cercana.
Línea completa según el color del color de lápiz que esté Activo. Al hacer un clic en el canvas, o mantener presionado el puntero borrará la línea del color completamente. Si solo hace clic borra parcialmente. Puede generar un efecto de punteo, dependerá de la cantidad de líneas, grosor y tiempo que mantenga presionado.
Puede configurar colores anteriores, utilice el historial de colores, reconocimiento de voz y/o slider para rearmar los colores.
Borrar todas las líneas de todos los colores. Al hacer un clic en el canvas, o mantener presionado el puntero borrará todas las líneas completamente. Si solo hace clic borra parcialmente. Puede generar un efecto de punteo, dependerá de la cantidad de líneas, grosor y tiempo que mantenga presionado.
O; en lugar de borrar completamente, establecer TRANSPARENCIA y aclarar u oscurecer 1. los puntos, 2. las líneas según el color; o, 3. todos los puntos Luego no vuelve a 100%, puede volver a 95%. ________________________________________________________________________________
Todas las opciones muestran el estado, Una circunferencia verde, indica el color activo para LAPIZ, FONDO y CANVAS. Si borra LINEA, será aquella que indica la circunferencia verde. Solo activa un color de fondo, línea o canvas a la vez Una circunferencia verde en la opciones de borrado, indica que esta borrando. Si pasa al canvas y presiona y desplaza el puntero, borrará. Para desactivar borrado vuelva a hacer clic en la opción activada.
__________________________________________________________________________ Generar un canvas nuevo donde podrá dibujar libremente. Clic en NUEVO CANVAS
__________________________________________________________________________ Agregar una imagen
haga clic en abre, seleccione la imagen. activa los controles para la imagen en el canvas: M: puede mover la imagen ( debe hacer clic dos veces en la opción para confirmar) V: hacer visible/oculta la imagen. T- t:: cambiar el tamaño( HASTA EL 80% DE CANVAS) O - o: puede reordenar la imagen en relación a las líneas dibujadas.
Si agrega un mapa por ejemplo puede calcarlo y luego hacer que no esté visible.
__________________________________________________________________________ Si crea un nuevo canvas o abre una nueva imagen, borra el trabajo realizado. __________________________________________________________________________ Guardar la imagen generada
clic en guarda, de un nombre a la imagen.
__________________________________________________________________________ Salir de la aplicación
clic en salir. Pregunta sí desea guardar el trabajo realizado
LA IMAGEN AGREGADA, puede copiarse, calcarse o simplemente agregada a un CANVAS, para marco con color RGB Y/O MARCO CON DIBUJO.
A la gente también le gustó
Opiniones
Artículo
- 3
OBS Studio
- 4
Audacity
- 5
Inkscape
- 6
Blender
- 3
OBS Studio
- 4
Audacity
- 5
Inkscape
- 6
Blender