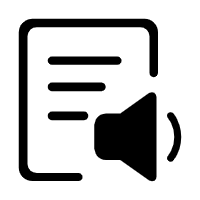Beschreibung
User guide for txt2voice
txt2voice app uses Microsoft Edge TTS artificial intelligence speech technology to convert text from multiple languages into high-quality audio, including 74 languages and the voices of over 300 announcers. If click the "User Guide" button in the upper right corner of the interface, the webpage of the software usage instructions will be opened on the new tab of the default browser. This software includes the following seven functions: 1. Convert txt file to mp3 file. (1) Convert a single txt file to a mp3 file. Click "Select txt file" button in the upper left corner of the interface. If you are unsure of the language, please click "DETECT TEXT LANGUAGE" button on the right to detect the type of text language based on the first few lines of the selected txt. Then select the language type from two drop-down lists (the first is "Language code (full name)", and the second is "Country&Region-announcer(gender)") based on the detection results. When clicking "TXT TO MP3" button on the right side of the interface (Note: the computer must be able to connect to the internet), you can convert the selected txt file into a mp3 file and save it in the selected folder. When the conversion of txt to mp3 is completed, a dialog box "Convert txt to mp3 successfully!" will pop up, displaying 'The saved mp3 filename is the selected txt filename plus timestamp (year, month, day, hour, minute, and second in Arabic digits)'. (2) Convert multiple txt files in a folder to mp3 files in a batch. If you want to convert multiple txt files, you can place them in a folder and click "Select folder including txt file" button to import all txt files in the folder into the list box on the right. If you need to add or delete text file in the list box, you can right-click and select "Add" or "Delete". When clicking "TXT TO MP3" button, all txt files in the list box are automatically converted into mp3 files in a batch and saved in the selected folder. When all conversions are completed, a "Convert all txt files to mp3 files successfully!" dialog box will pop up, displaying "The saved mp3 filename is the selected txt filename plus timestamp (year, month, day, hour, minute, and second in Arabic digits)".
2. Convert the text in the text box to MP3 and play it repeatedly. (1) Click "SELECT FOLDER TO SAVE MP3 FROM TEXT BELOW" button at the bottom left of the interface to select a folder to save mp3 file converted from text input or pasted in text box at the bottom of the interface. After this folder is selected, it will be used as the default folder to save all mp3 files converted from the text in the text box after the software runs. (2) Input or paste text in the text box at the bottom of the interface. If text content is copied on the computer, it will be automatically pasted into the text box as clipboard content. (3) Click "TEXT BELOW TO MP3" button to save mp3 file converted from text in the text box to the default folder. The mp3 file name is the first 26 characters in the text plus a timestamp. (4) Click "LISTEN" button to play mp3 voice file converted from present text in the text box, which can be listened to repeatedly. (5) Click "CLEAR" button to clear all text in the text box.
3. Split txt. There are four ways to split a large text file into multiple small text files. (1) Split by custom string. Input a "custom string" as the separator for the large text file in the single line text box to the right of the "Split by custom string" label. The default custom string is "##". Then, click "Split" button on the right to select a folder to save split small text files. (2) Split by size. Input "file size (kilobyte)" as the separator for the large text file in the single line text box to the right of the "Split by size (K)" label. The default file size (kilobyte) is "100". Then, click "Split" button on the right to select a folder to save split small text files. (3) Split by line. Input "number of lines" as the separator for the large text file in the single line text box to the right of the "Split by line" label. The default number of lines is "1000". Then, click "Split" button on the right to select a folder to save split small text files. (4) Split by paragragh. "\n" is regarded as the separator for the large text file. Click "Split" button to the right of the "Split by paragragh" label to select a folder to save split small text files.
4. Merge txt. If multiple small text files need to be merged into a large file, you can place them in a folder and click "Select folder including txt file" button to import all text files in the folder into the list box on the right. Then, by clicking "MERGE TXT" button on the right, a larger text file merging these small text files can be generated into the selected folder. In addition, by right-clicking in the list box, there are options for "Add", "Delete", "Sort", and "Clear". You can also adjust the order of selected item by dragging it up and down in the list box with the mouse.
5. Set options of two drop-down lists ("Language code (full name)" and "Country&Region-announcer(gender)") as default. There are two drop-down lists. The first is "Language code (full name)", and the second is "Country&Region-announcer(gender)". The second drop-down list is linked to the first drop-down list. Once a language is selected in the first drop-down list, the second drop-down list will add Country&Region-announcer(gender) related to the selected language. Meanwhile, considering the personalized needs of users, the "DEFAULT" button has been set on the right side of two drop-down lists. If you click this button, the option values of these two drop-down lists on the left will be retained as default.
6. Set speed, volume, words-in-cue, pitch, and create subtitle. You can set the speed, volume, words-in-cue (number of words in each subtitle prompt) and pitch, and choose whether to create vtt subtitle file by clicking "Create vtt" button on the right. The vtt file can be used as a subtitle file for videos on websites such as YouTube, as well as for audio files such as MP3 (note: it is recommended to choose "PotPlayer" for audio players). In addition, by clicking the "VTT TO SRT" button below and selecting a folder containing vtt files, you can also convert vtt subtitle files to more commonly used srt subtitle files and save the converted srt files in the same folder.
7. Convert pdf files or docx files to txt files. You can click "PDF TO TXT" button or "WORD TO TXT" button to select a folder including pdf files or docx files and save converted txt files in the same folder. Note: Figures or tables in PDF or docx files cannot be converted to text.
txt2voice中文使用指南(User guide in Chinese)
txt2voice应用程序使用Microsoft Edge TTS人工智能语音技术将多种语言的文本转换为高质量音频,包括74种语言和300多名播音员的声音。 若点击界面右上角的“USER GUIDE”(“用户指南”)按钮,将在默认浏览器新标签页打开软件使用说明的网页。 该软件包括以下七个功能: 1.将txt文件转换为mp3文件。 (1) 将单个txt文件转换为mp3文件。 点击界面左上角的"Select txt file"(“选择txt文件”)按钮。如果您不确定语言,请单击右侧的"DETECT TEXT LANGUAGE"(“检测文本语言”)按钮,根据所选文本的前几行检测文本语言的类型。然后根据检测结果从两个下拉列表中选择语言类型(第一个是"Language code (full name)"(“语言代码(全称)”),第二个是"Country&Region-announcer(gender)"(“国家和地区-播音员(性别)”))。当点击界面右侧的“TXT TO MP3”按钮(注意:电脑必须能够连接到互联网)时,您可以将所选的TXT文件转换为MP3文件并保存在所选文件夹中。当txt到mp3的转换完成时,一个对话框"Convert txt to mp3 successfully!"(“将txt成功转换为mp3!”)将弹出,显示"The saved mp3 filename is the selected txt filename plus timestamp (year, month, day, hour, minute, and second in Arabic digits)"(“保存的mp3文件名是所选的txt文件名加上时间戳(年、月、日、小时、分钟和秒,以阿拉伯数字表示)”)。 (2) 将文件夹中的多个txt文件批量转换为mp3文件。 如果要转换多个txt文件,可以将它们放在一个文件夹中,然后单击"Select folder including txt file"(“选择包含txt文件的文件夹”)按钮,将文件夹中的所有txt文件导入右侧的列表框中。如果您需要在列表框中添加或删除文本文件,可以右键单击并选择"Add"(“添加”)或"Delete"(“删除”)。当点击“TXT TO MP3”按钮时,列表框中的所有TXT文件都会自动批量转换为MP3文件,并保存在选定的文件夹中。当所有转换完成时,一个对话框 "Convert all txt files to mp3 files successfully!"(“将所有txt文件成功转换为mp3文件!”)将弹出,显示"The saved mp3 filename is the selected txt filename plus timestamp (year, month, day, hour, minute, and second in Arabic digits)"(“保存的mp3文件名是所选的txt文件名加上时间戳(年、月、日、小时、分钟和秒,以阿拉伯数字表示)”)。
2.将文本框中的文本转为mp3并可重复播放。 (1) 点击界面左下角的“SELECT FOLDER TO SAVE MP3 FROM TEXT BELLOW”(“选择保存从下面文本转的mp3的文件夹”)按钮,选择一个文件夹来保存在界面底部的文本框中从输入或粘贴的文本转换而来的MP3文件。选择此文件夹后,它将被用作默认文件夹,用于保存此次软件运行后从文本框中的文本转换而来的所有mp3文件。 (2) 在界面底部的文本框中输入或粘贴文本。若在电脑上复制文本内容,那么这些文本内容将作为剪贴板内容被自动粘贴到文本框中。 (3) 点击“TEXT BELLOW TO MP3”(“将下面文本转为mp3”)按钮,将文本框中的文本转为mp3文件并保存在默认文件夹中。mp3文件名为文本中的前26个字符加上时间戳。 (4) 点击“LISTEN”(“预听语音”)按钮,播放由文本框中当前文本转换而成的mp3语音文件,可以反复预听。 (5) 单击“CLEAR”(清除)按钮,清除文本框中的所有文本。
3.拆分txt。 有四种方法可以将一个大文本文件拆分为多个小文本文件。 (1) 按自定义字符串拆分。 在"Split by custom string"(“按自定义字符串拆分”)标签右侧的单行文本框中输入‘自定义字符串’作为大型文本文件的分隔符。默认的自定义字符串为“##”。然后,单击右侧的“拆分”按钮,选择一个文件夹保存拆分后的小文本文件。 (2) 按大小拆分。 在"Split by size (K)"(“按大小拆分(K)”)标签右侧的单行文本框中,输入‘文件大小(千字节)’作为大文本文件的分隔符。默认的文件大小(千字节)为“100”。然后,单击右侧的“拆分”按钮,选择一个文件夹保存拆分后的小文本文件。 (3) 按行拆分。 在"Split by line"(“按行拆分”)标签右侧的单行文本框中输入‘行数’作为大文本文件的分隔符。默认的行数为“1000”。然后,单击右侧的“拆分”按钮,选择一个文件夹保存拆分后的小文本文件。 (4) 按段落拆分。 "\n"被视为大型文本文件的分隔符。点击"Split by paragragh"(“按段落拆分”)标签右侧的“拆分”按钮,选择一个文件夹保存拆分后的小文本文件。
4.合并txt。 如果需要将多个小文本文件合并为一个大文件,可以将它们放在一个文件夹中,然后单击“选择包含txt文件的文件夹”按钮,将文件夹中的所有文本文件导入右侧的列表框中。然后,单击右侧的“MERGE TXT”(“合并txt文件”)按钮,可以将这些较小的文本文件合并,在选定的文件夹中生成一个较大的文本文件。此外,右键单击列表框,可以选择"Add", "Delete", "Sort", and "Clear"(“添加”、“删除”、“排序”和“清除”)。您也可以通过用鼠标在列表框中上下拖动选定项目来调整其顺序。
5.将"语言代码(全称)”和(“国家和地区-播音员(性别)”)两个下拉列表的选项设置为默认值。 有两个下拉列表。第一个是"Language code (full name)"(“语言代码(全称)”),第二个是"Country&Region-announcer(gender)"(“国家和地区-播音员(性别)”)。第二个下拉列表链接到第一个下拉列表。在第一个下拉列表中选择语言后,第二个下拉列表将添加与所选语言相关的国家和地区-播音员(性别)。同时,考虑到用户的个性化需求,在两个下拉列表的右侧设置了“DEFAULT”(“将左侧选项设置为默认”)按钮。如果单击此按钮,左侧这两个下拉列表的选项值将保留为默认值。
6.设置速度、音量、字幕行单词数、音调和创建字幕。 您可以设置速度、音量、每条字幕中的单词数和音调,并通过单击右侧的"Create vtt"(“创建vtt”)按钮选择是否创建vtt字幕文件。vtt文件既可以作为Youtube等网站视频的字幕文件,也可以作为mp3等音频的字幕文件(注意:音频播放器建议选择用“PotPlayer”)。此外,通过点击下面的“VTT TO SRT”按钮,选择一个包含vtt文件的文件夹,还可将vtt字幕文件转换为更常用的srt字幕文件,并将转换后的srt文件保存在同一文件夹中。
7.将pdf文件或docx文件转换为txt文件。 您可以单击“PDF TO TXT”按钮或“DOCX TO TXT“按钮,选择一个包含pdf文件或docx文件的文件夹,并将转换后的txt文件保存在同一文件夹中。