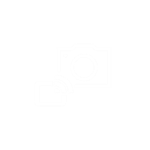
Екранни снимки:
Описание
Use this simple app to control your digital camera remotely. Change basic exposure parameters, control shutter and download pictures to your Windows device.
Please note to use this app your camera needs to have Wi-Fi capability or that the camera is accessible on a TCP/IP network. And the camera supports PTP/IP over its network connection.
Depends on how well the camera supports generic PTP/IP protocol, some features of this app may not be available. Additional support can be obtained by contacting us using the support email.
Setup with cameras that have Wi-Fi hosting capability:
- Enable build-in Wi-Fi from your camera's configuration menu. If the camera is using a Wi-Fi adapter such as the WU-1a/1b, please follow the adapter's user instruction to setup the network. - Search for the camera's Wi-Fi access point from your Windows device's Wi-Fi settings. - From your Windows device, join the Wi-Fi network hosting by your camera - Launch the app, and configure it to connection to the correct IP address and port. (default settings should work for Nikon cameras and a few others) - Tap 'connect' to establish PTP/IP connection to your camera
Setup with cameras that connects to an existing network:
- Turn on camera's Wi-Fi networking and specify an existing wireless access point to connect to. For cameras that are using a network adapter, follow the adapter's user instruction to setup networking. - To find out the IP address assigned to the camera, login to your wireless router's web admin console or check your DHCP server's client list - Launch the app, and configure it to connection to the correct IP address and port. - Tap 'connect' to establish PTP/IP connection to your camera
The following are some basic network diagnostic steps in case you are having issues with setting up networks - Assume your camera's wi-fi network is started, - Make sure your PC has connected to the camera's wi-f network - Make sure there is NO OTHER active network connections on your PC, - Make sure there is NO OTHER smart devices connected to your camera - From PC, open command prompt (start menu->enter cmd and hit enter) - from PC command prompt, enter command: ipconfig /all - This should list all active network connections on your PC, scroll down to find the Wi-Fi network interface, - make sure a valid IP address such as 192.168.1.2 is assigned to your wifi adapter
- Check the IP address of 'default gateway' assigned to your wi-fi adapter, this is your camera's IP address. and should be used in the app as the destination IP.
- From the command prompt, try ping your camera Ip address by enter the command ping 192.168.1.1 (replace your camera's IP address if required). IF the network is setup correctly, you should see reply for each ping request. IF the network is not setup correctly, you would see error message such as 'request time out' or 'destination is unreachable' etc.

