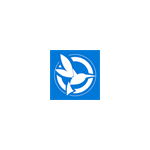Описание
Blackvue Downloader is an application to locally download and store your Blackvue Dashcam footage. Once downloaded you can view, using the standard Blackvue Application your BlackVue dashcam Videos.
The applications function is to run forever minimised to the Windows taskbar, downloading in the background videos from one to 24+ connected Blackvue Dash Cameras via your local wifi. The dash cameras can be blocked from connecting to the internet, at a router level and this will not affect the download.
It will check for the presence of a Blackvue Dashcam connected to your local Wifi and automatically download the video files whenever it becomes available. Given the time this can take - a Dashcam using a Battery would be ideal. You will need to ideally give / set each Dashcam with a static IP address so this will not change.
see Website for more info: http://www.gizmocoding.com
Highlights: Multiple dashcams simultaneous download through multi-threading 32bit/64bit versions available Low memory/processor usage Dashcam options selectable via each Camera from time for re-checks, save file location, folder GB space to use Allows download of certain files to have priority downloading order (Events or Manual triggered for example) Creates Google Earth GPS tracking files for review of path travelled, including speed and time data Option to 'Never Delete' certain file types eg. Manual - these files will not be used in the space calculation Downloads file in reverse date order/most recent files first Allows Live Video window for each camera if currently connected to be displayed. Windows Store Trial Version available, fully functional for 7 days with some ugly Trial text
Setup 1. Install 2. Run Blackvue Downloader – press Add Dashcamera a. Enter the settings as explained; the most important being Ip address of Dashcam and Save Directory location. b. Default settings will be used if left blank or uncertain. 3. Camera will checked for footage and downloaded as available at the interval set. 4. Press Camera Details for information of current Camera 5. To view footage – open up standard official Blackvue App and select the Save directory as the folder.
Tips:
Make sure your Dash camera has a local fixed IP address (can typically be set in Router settings) Enable Cloud on Dash camera to ensure it connects to local wifi network when in local range.
Blackvue Wifi connection speeds depend on a number of factors (I have found with 5 gigz connection VHT80/Wide band seems to suit well)
NB this Application is for Blackvue Dash Cameras, but not officially by Blackvue, nor supported. All rights remain with Blackvue (TM)
Compatibility All Cloud Compatible Blackvue Cameras: DR900X-2CH, DR900X-1CH, DR750X-1CH, DR750X-2CH, DR900S-2CH, DR900S-1CH, DR900S-2CH IR, DR750S-2CH, DR750S-1CH, DR750S-2CH IR, DR750S-2CH Truck, DR650S, DR650GW
See Forum: http://www.gizmocoding.com/forum/phpBB3/viewforum.php?f=3
Older Changelog:
4.9.3 Support for X series new Sep 2021 Firmware/Seamless Pairing/Hard Cornering support Add Info Button to display unique Hardware ID - planned for usage without internet Persist the Right progress Bar info if/when cameras disconnects Better HDD error checking - inform if HDD full correctly, send alert to windows and flash taskbar if drive full. Flash HDD Used Camera Info box if HDD has no FreeSpace. Will persist this error and before downloading will check HDD freespace, and only recommence if >150MB free
Change Taskbar Icon; Red if no camera connected, Green if any Camera Connected
Attempt to persist the Files Downloaded Bar info (e.g numbers) until next successful connection (Remembering that the green Light at end of taskbar indicates complete download successfully within past 24 hours)
Big change to rare low-level error handling - reports last major error with popup window on next startup of Blackvue Downloader and then tries to run as usual. Should report low-level errors better (typically full drives, windows security, failure to startup etc.)
4.8.0-4.8.4
Overdue bugfix for showing Folder size if using days only to download Ignore file timeout; skip to next file - additional to logic changes in 4.8 Fixes for Trial version layout issues Add Random delay to Ping/Check for connectable camera (seperates attempts to reach multiple cameras in case network limitations) Add fix for DRX-750Plus Rear Camera Live View Display Add Images for new DRX-75 Fix for not deleting _IF files Better support for the new X series Event Files: (NB all are treated as Event Files) E (Driving Impact) - an impact detected during normal recording mode I (Parking Impact) - an impact detected during parking recording mode O (Overspeed) - an event file is recorded when the car exceeded the set speed limit A (Hard acceleration) - an event caused by sudden acceleration during normal recording mode T (Hard cornering) - an event caused by sudden turn (curve) during normal recording mode B (Hard braking) - an event caused by sudden brake during normal recording mode R (Geofence-enter) - camera records event file when the car enters a geofence area (polygon, rectangle, circle) X (Geofence-exit) - camera records event file when the car exits a geofence area (polygon, rectangle, circle) G (Geofence-pass) - camera records event when the car passes through a polyline geofence D (Drowsy) - camera records event file when it detects driver drowsiness (3CH only) L (Distracted) - camera records event file when it detects distraction of the driver (3CH only) F (Undetected) - camera records event file when it does not detect the driver (3CH only) Change logic of downloading; Attempt to download everything; when file error; skips file. Avoid long long delays when camera absence/power off by Pinging Camera every 5th file downloaded. Maximum wait for camera gone = x5 max timeout. Hopefully a good balance between skipping individual problematic files and wasting time trying when camera gone/dead Parse file list for existing, already downloaded files at beginning and remove them. Whilst downloading can now present numbers of files remaining. Add Data on Files remaining to Progress Bar. Rearrange Progress Bar Text; Left info and Right sided info of what is remaining.